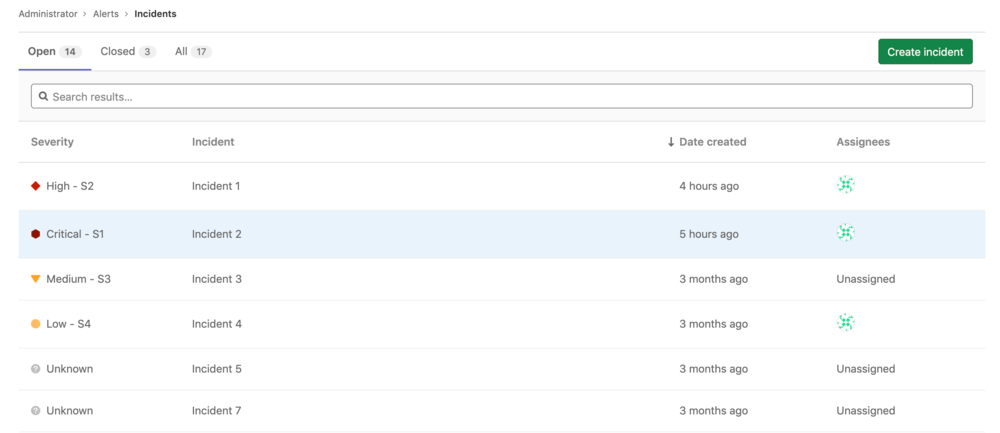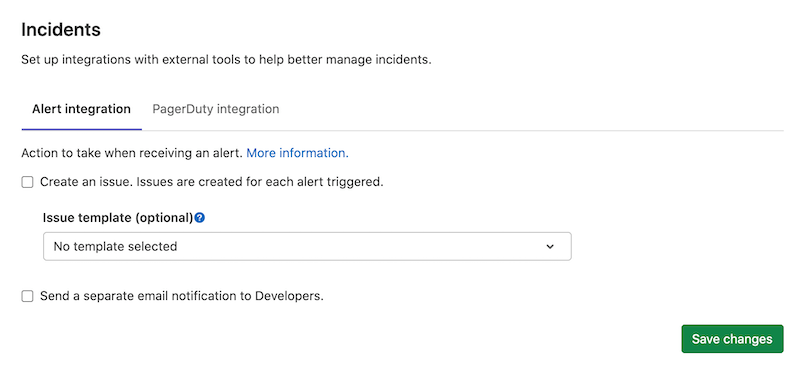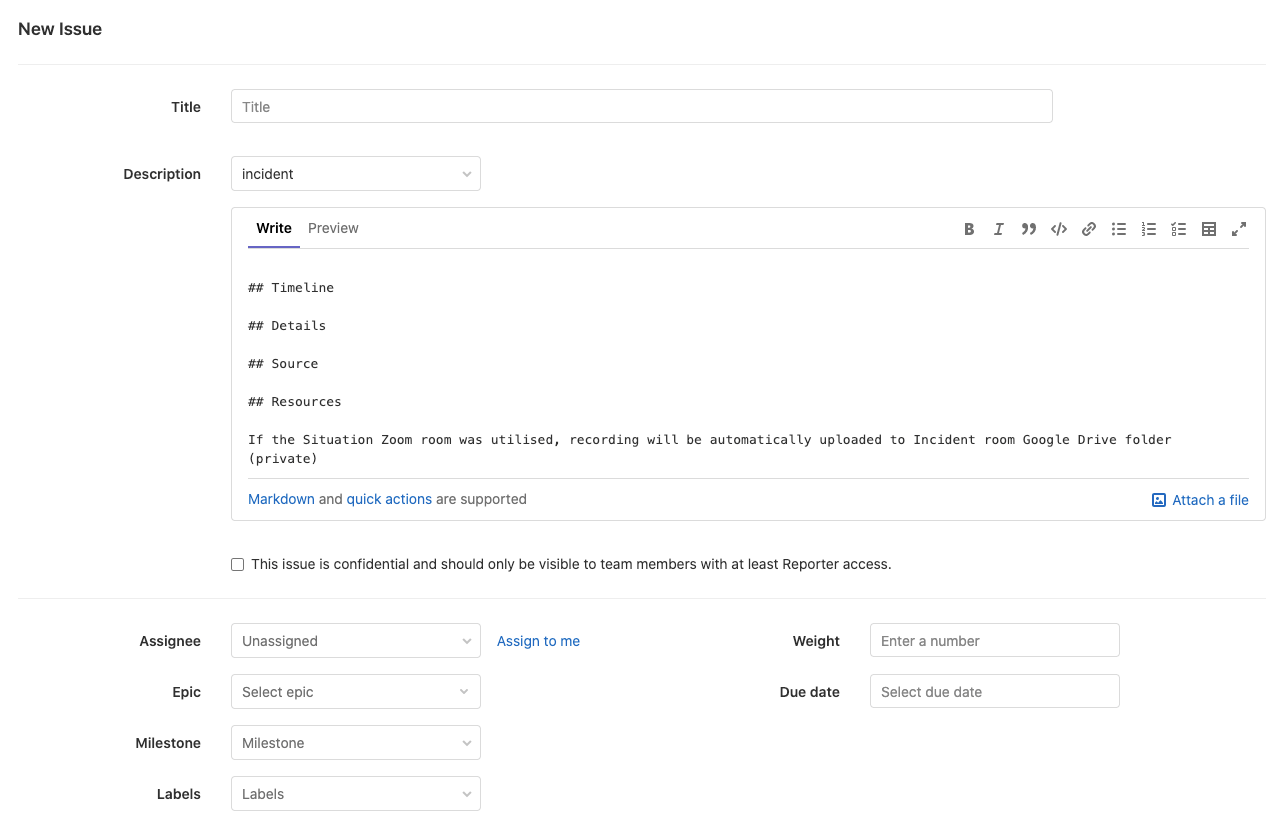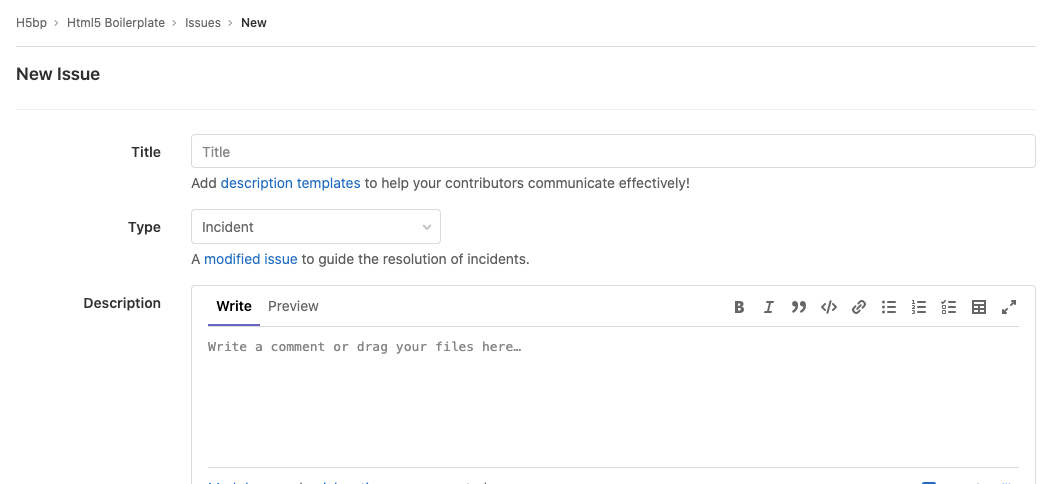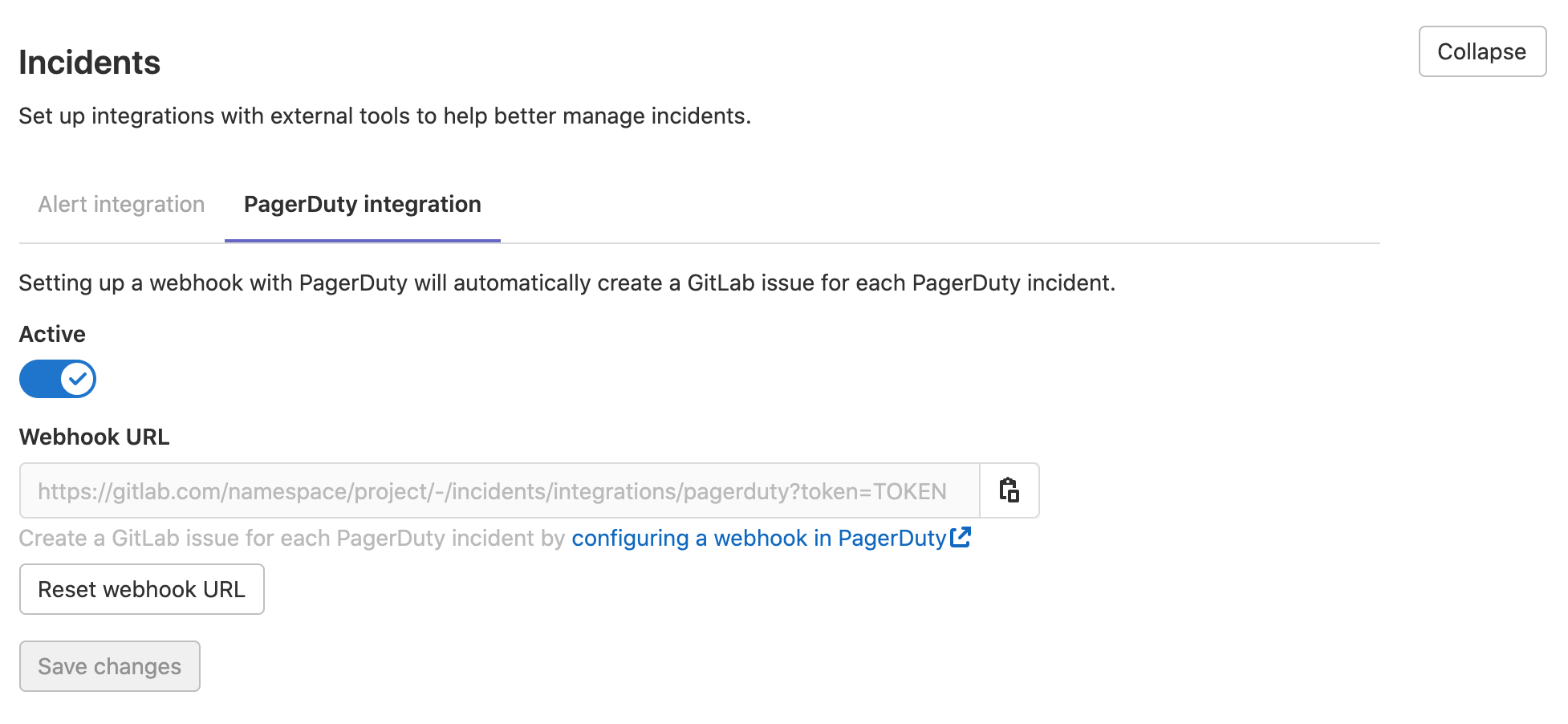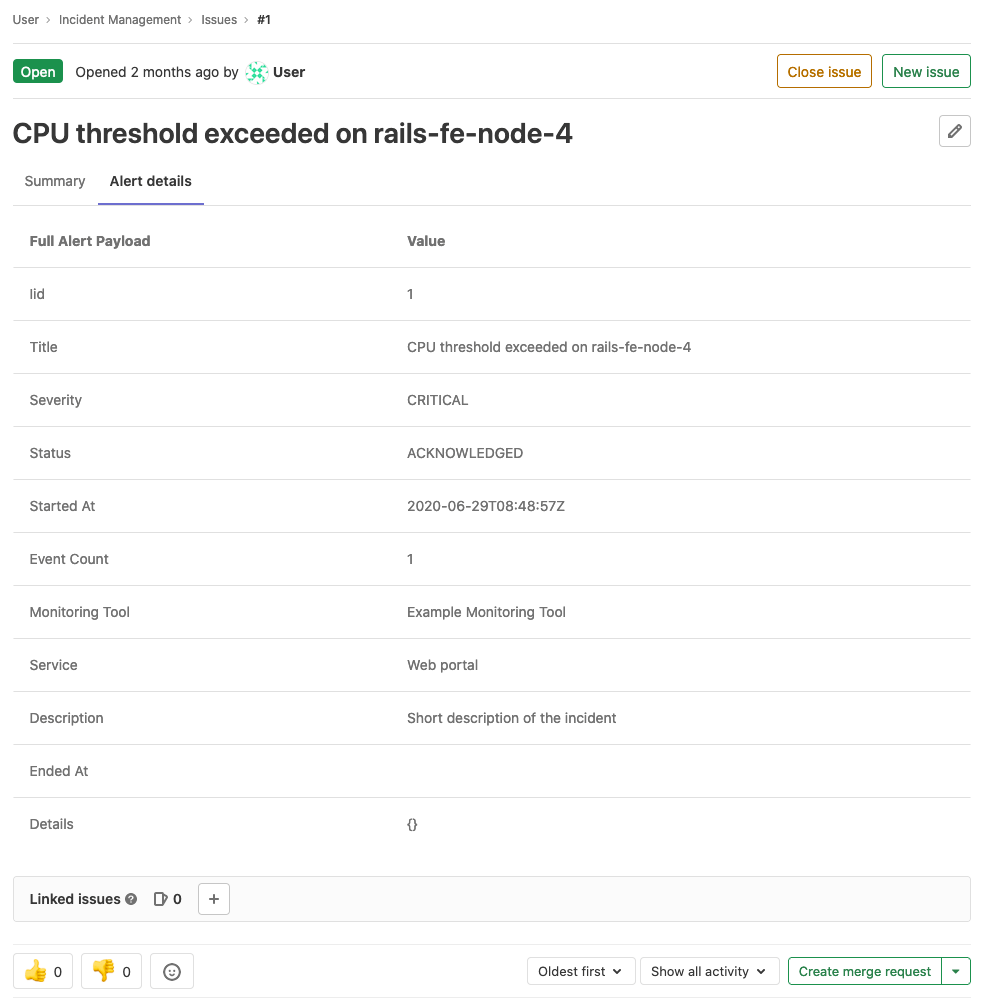Create and manage incidents in GitLab
While no configuration is required to use the manual features of incident management, some simple configuration is needed to automate incident creation.
For users with at least Developer permissions, the Incident Management list is available at Operations > Incidents in your project's sidebar. The list contains the following metrics:
-
Status - To filter incidents by their status, click Open, Closed, or All above the incident list.
-
Search - The Incident list supports a simple free text search, which filters on the Title and Incident fields.
-
Severity - Severity of a particular incident, which can be one of the following values:
- {severity-critical} Critical - S1
- {severity-high} High - S2
- {severity-medium} Medium - S3
- {severity-low} Low - S4
- {severity-unknown} Unknown
NOTE: Note: Editing incident severity on the incident details page was introduced in GitLab 13.4.
-
Incident - The description of the incident, which attempts to capture the most meaningful data.
-
Date created - How long ago the incident was created. This field uses the standard GitLab pattern of
X time ago, but is supported by a granular date/time tooltip depending on the user's locale. -
Assignees - The user assigned to the incident.
-
Published - Displays a green check mark ({check-circle}) if the incident is published to a Status Page. (ULTIMATE)
The Incident list displays incidents sorted by incident created date. (Introduced to GitLab core in 13.3.) To see if a column is sortable, point your mouse at the header. Sortable columns display an arrow next to the column name.
TIP: Tip: For a live example of the incident list in action, visit this demo project.
NOTE: Note: Incidents share the Issues API.
Configure incidents
Introduced in GitLab Ultimate 11.11.
With Maintainer or higher permissions, you can enable or disable Incident Management features in the GitLab user interface to create issues when alerts are triggered:
-
Navigate to Settings > Operations > Incidents and expand Incidents:
-
For GitLab versions 11.11 and greater, you can select the Create an issue checkbox to create an issue based on your own issue templates. For more information, see Trigger actions from alerts (ULTIMATE).
-
To create issues from alerts, select the template in the Issue Template select box.
-
To send separate email notifications to users with Developer permissions, select Send a separate email notification to Developers.
-
Click Save changes.
Appropriately configured alerts include an embedded chart for the query corresponding to the alert. You can also configure GitLab to close issues when you receive notification that the alert is resolved.
Create an incident manually
If you have at least Developer permissions, to create an Incident, you have two options.
From the Incidents List
Moved to GitLab core in 13.3.
- Navigate to Operations > Incidents and click Create Incident.
- Create a new issue using the
incidenttemplate available when creating it. - Create a new issue and assign the
incidentlabel to it.
From the Issues List
Introduced in GitLab 13.4.
- Navigate to Issues > List and click Create Issue.
- Create a new issue using the
typedrop-down and selectIncident. - The page refreshes and the page only displays fields relevant to Incidents.
Configure PagerDuty integration
Introduced in GitLab 13.3.
You can set up a webhook with PagerDuty to automatically create a GitLab issue for each PagerDuty incident. This configuration requires you to make changes in both PagerDuty and GitLab:
-
Sign in as a user with Maintainer permissions.
-
Navigate to Settings > Operations > Incidents and expand Incidents.
-
Select the PagerDuty integration tab:
-
Activate the integration, and save the changes in GitLab.
-
Copy the value of Webhook URL for use in a later step.
-
Follow the steps described in the PagerDuty documentation to add the webhook URL to a PagerDuty webhook integration.
To confirm the integration is successful, trigger a test incident from PagerDuty to confirm that a GitLab issue is created from the incident.
Incident details
Introduced in GitLab 13.4.
Summary
The summary section for incidents provides both critical details about and the contents of the issue template (if one was used). The highlighted bar at the top of the incident displays from left to right: the link to the original alert, the alert start time, and the event count. Beneath the highlight bar, GitLab displays a summary that includes the following fields:
- Start time
- Severity
full_query- Monitoring tool
Alert details
Incidents show the details of linked alerts in a separate tab. To populate this tab, the incident must have been created with a linked alert. Incidents created automatically from alerts will have this field populated.