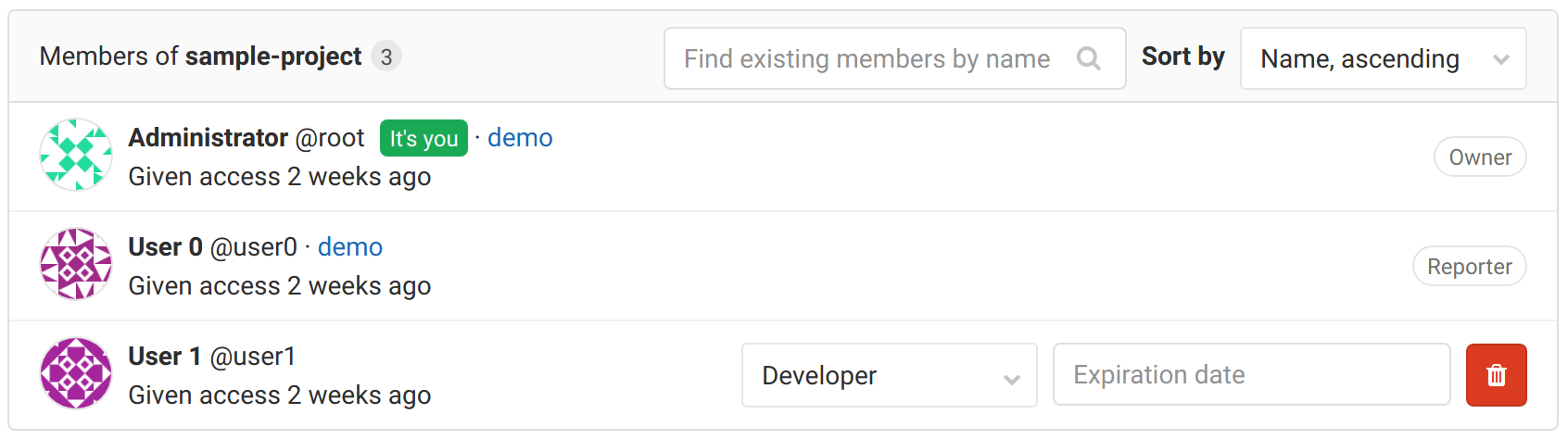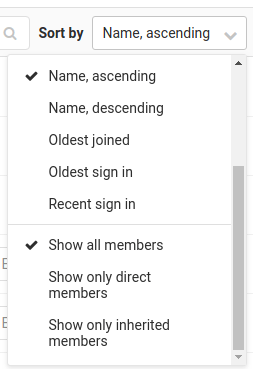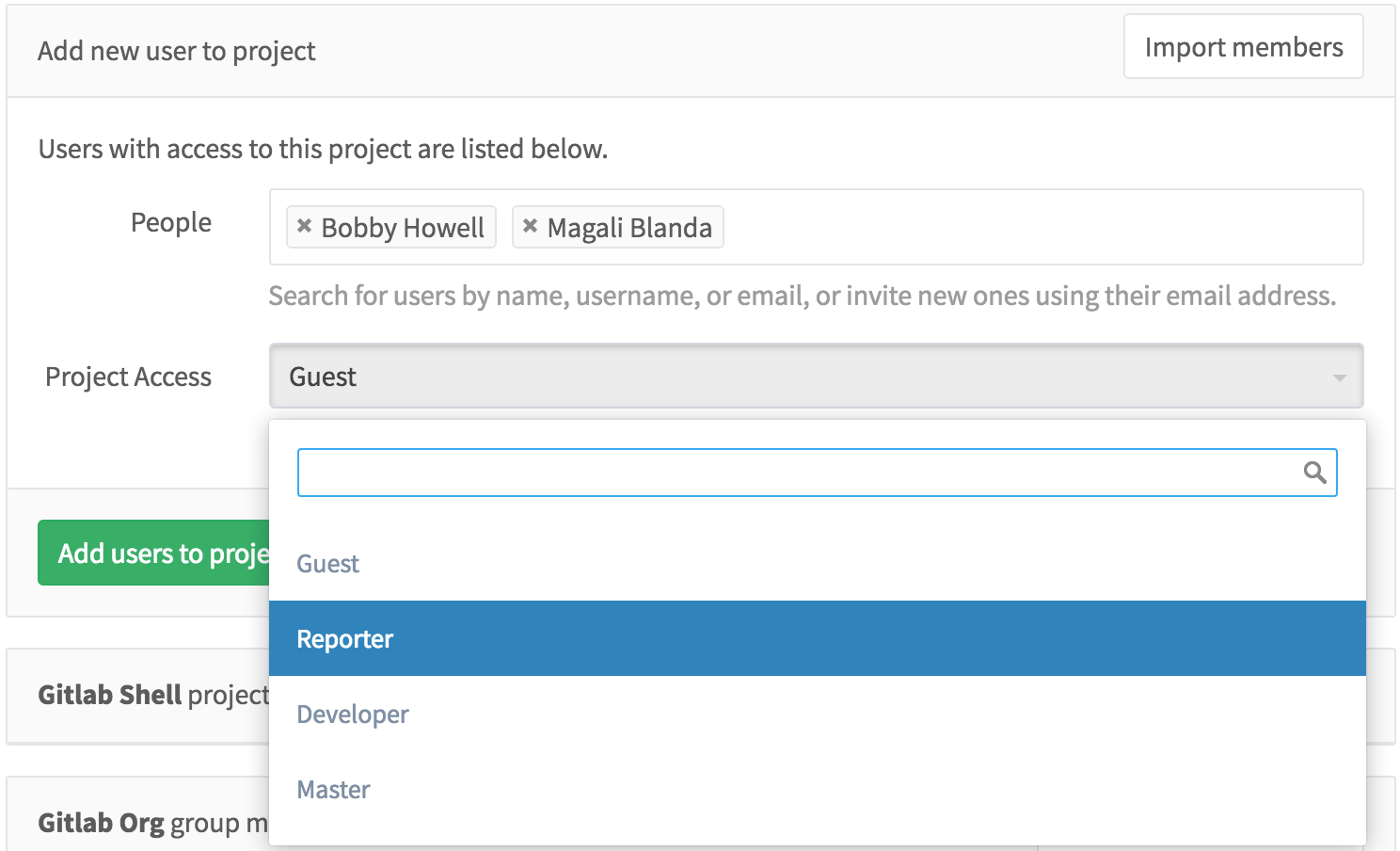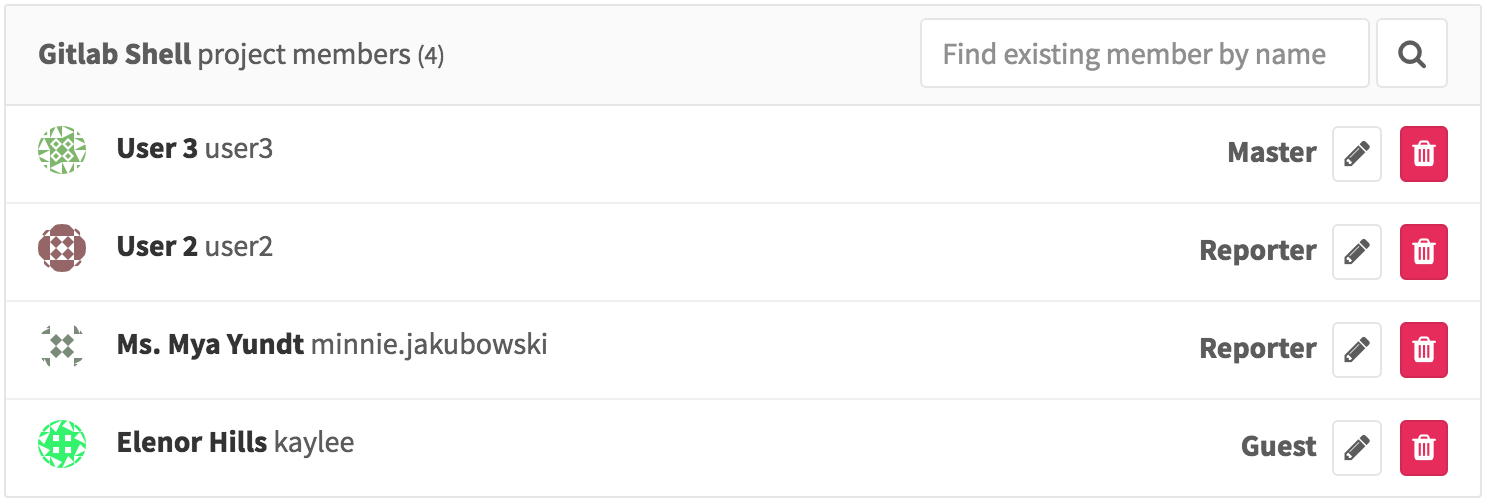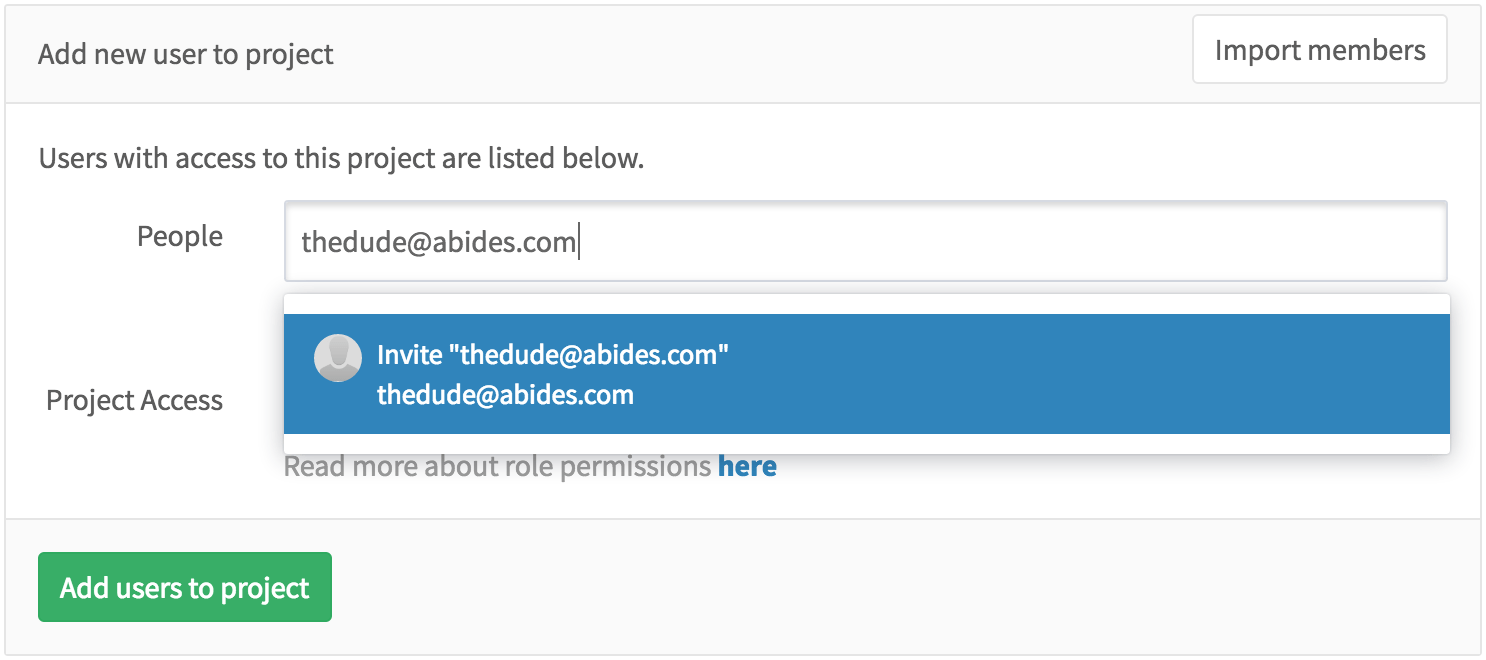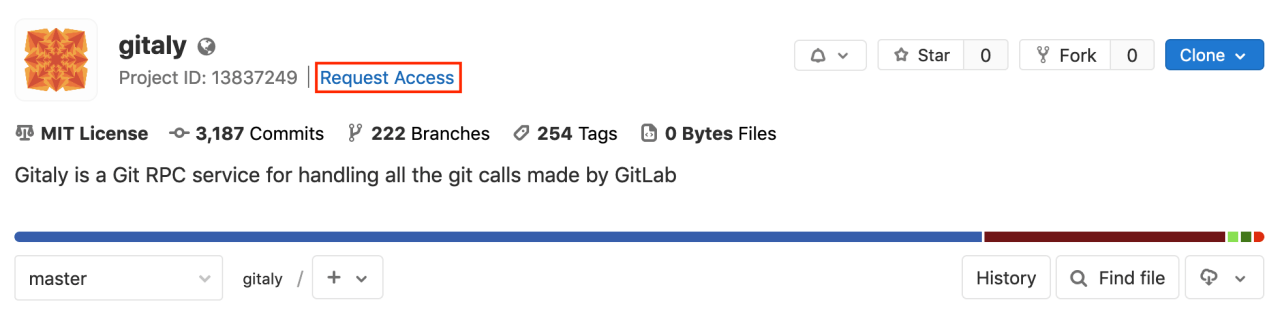Members of a project
You can manage the groups and users and their access levels in all of your projects. You can also personalize the access level you give each user, per-project.
You should have Maintainer or Owner permissions to add or import a new user to your project.
To view, edit, add, and remove project's members, go to your project's Members.
Inherited membership
When your project belongs to the group, group members inherit the membership and permission level for the project from the group.
From the image above, we can deduce the following things:
- There are 3 members that have access to the project.
- User0 is a Reporter and has inherited their permissions from group
demowhich contains current project. - For User1 there is no indication of a group, therefore they belong directly to the project we're inspecting.
- Administrator is the Owner and member of all groups and for that reason, there is an indication of an ancestor group and inherited Owner permissions.
From GitLab 12.6, you can filter this list using the dropdown on the right side:
- Show only direct members displays only User1.
- Show only inherited members displays User0 and Administrator.
Add a user
Right next to People, start typing the name or username of the user you want to add.
Select the user and the permission level that you'd like to give the user. Note that you can select more than one user.
Once done, hit Add users to project and they will be immediately added to your project with the permissions you gave them above.
From there on, you can either remove an existing user or change their access level to the project.
Import users from another project
You can import another project's users in your own project by hitting the Import members button on the upper right corner of the Members menu.
In the dropdown menu, you can see only the projects you are Maintainer on.
Select the one you want and hit Import project members. A flash message notifying you that the import was successful will appear, and the new members are now in the project's members list. Notice that the permissions that they had on the project you imported from are retained.
Invite people using their e-mail address
If a user you want to give access to doesn't have an account on your GitLab instance, you can invite them just by typing their e-mail address in the user search field.
As you can imagine, you can mix inviting multiple people and adding existing GitLab users to the project.
Once done, hit Add users to project and watch that there is a new member with the e-mail address we used above. From there on, you can resend the invitation, change their access level, or even delete them.
Once the user accepts the invitation, they will be prompted to create a new GitLab account using the same e-mail address the invitation was sent to.
Project membership and requesting access
Project owners can :
- Allow non-members to request access to the project.
- Prevent non-members from requesting access.
To configure this, go to the project settings and click on Allow users to request access.
GitLab users can request to become a member of a project. Go to the project you'd like to be a member of and click the Request Access button on the right side of your screen.
After access is requested:
- Up to ten project maintainers are notified of the request via email. Email is sent to the most recently active project maintainers.
- Any project maintainer can approve or decline the request on the members page.
NOTE: Note: If a project does not have any maintainers, the notification is sent to the most recently active owners of the project's group.
If you change your mind before your request is approved, just click the Withdraw Access Request button.
Share project with group
Alternatively, you can share a project with an entire group instead of adding users one by one.
Remove a member from the project
Only users with permissions of Owner can manage project members.
You can remove a user from the project if the given member has a direct membership in the project. If membership is inherited from a parent group, then the member can be removed only from the parent group itself.
When removing a member, you can decide whether to unassign the user from all issues and merge requests they are currently assigned or leave the assignments as they are.
- Unassigning the removed member from all issues and merge requests might be helpful when a user is leaving a private project and you wish to revoke their access to any issues and merge requests they are assigned.
- Keeping the issues and merge requests assigned might be helpful for projects that accept public contributions where a user doesn't have to be a member to be able to contribute to issues and merge requests.
To remove a member from a project:
- In a project, go to {users} Members.
- Click the Delete {remove} button next to a project member you want to remove. A Remove member modal appears.
- (Optional) Select the Also unassign this user from related issues and merge requests checkbox.
- Click Remove member.